1 Hướng dẫn sử dụng Photoshop CS5 – Phần 23: tạo ảnh nghệ thuật Fri Oct 07, 2011 1:08 pm
Hướng dẫn sử dụng Photoshop CS5 – Phần 23: tạo ảnh nghệ thuật Fri Oct 07, 2011 1:08 pm
Sọ đầu lâu
Moderator
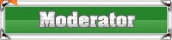

Trước tiên, hãy tạo 1 file ảnh mới hoàn toàn với kích thước 8 x 10 inch, độ phân giải 240 pixels/inch, đặt tên là Dancing In The Stars:

Nhấn D để chuyển Foreground and Background về chế độ mặc định (màu đen), sau đó nhấn Alt + Backspace ([You must be registered and logged in to see this link.]) hoặc Option + Delete (Mac) để đổ màu:

Hãy thử tưởng tượng đơn giản, đây là bầu trời và việc tiếp theo cần làm là tạo ra những ngôi sao bằng hiệu ứng Noise. Chọn menu Filter > Noise > Add Noise:

Bảng điều khiển Add Noise hiển thị, điều chỉnh thông số Amount thành 120%, chọn Gaussian và Monochromatic ở phía bên dưới:

Nhấn OK, và bức ảnh của chúng ta sẽ trông giống như sau:

Tiếp tục, chúng ta sẽ áp dụng
Filter > Blur > Gaussian Blur:

Tại đây, thay đổi thông số Radius thành 0.3 pixels đủ để “gom” các hạt Noise lại với nhau:

Tiếp theo, chọn menu Image > Adjustments > Levels hoặc nhấn Ctrl + L (Windows) / Command + L (Mac) để truy cập bảng điều khiển Levels:

Tại đây, các bạn có thể thay đổi độ sáng tối và tương phản của bức ảnh qua các thông số kỹ thuật bằng cách di chuyển thanh trượt màu đen như hình dưới:

Để tăng độ sáng của những ngôi sao, hãy sử dụng thanh trượt màu trắng và kéo về bên trái:

Nhấn OK khi bạn cảm thấy hài lòng, bức ảnh của chúng ta sẽ trông giống như hình dưới đây:

Sau đó, thêm 1 lớp mới bằng cách nhấn nút biểu tượng New Layer ở phía dưới bảng điều khiển:

Chọn tiếp công cụ Gradient Tool:

Tại đây, chúng ta sẽ thay đổi chế độ màu Foreground và Background mặc định của [You must be registered and logged in to see this link.] bằng cách nhấn nút D:

Khi đó, các bạn sẽ thấy phần màu
Gradient
của
[You must be registered and logged in to see this link.]
như sau:

Tại đây, chúng ta sẽ sử dụng chức năng Gradient Radial tại Options Bar:

Và vẽ 1 đường thẳng từ phía dưới lên trên như hình dưới:

Bức ảnh của chúng ta sẽ thay đổi như sau:

Chọn tiếp menu Edit > Free Transform hoặc nhấn phím tắt Ctrl + T (Windows) / Command + T (Mac) để sử dụng chức năng Free Transform:

1 vùng lựa chọn sẽ xuất hiện xung quanh toàn bộ phần Gradient, kéo phần trên cùng của phần này xuống phía dưới như hình sau:

Tiếp tục, thay đổi chế độ của lớp này từ Normal thành Screen để làm cho bức ảnh giống với giải thiên hà và các ngôi sao đang tỏa sáng:

Kết quả của chúng ta tại quá trình này:

Như vậy có thể coi là đã hoàn thành cơ bản phần phong cảnh nền, tiếp đến là những nhân vật chính của bức ảnh. Tại đây, chúng tôi chọn bức ảnh của 1 cặp vợ chồng đang khiêu vũ:

Vẽ 1 vùng chọn xung quanh 2 nhân vật chính này bằng công cụ tùy chọn của bạn (Lasso Tool, Magnetic Lasso Tool, Pen Tool…):

Sau đó nhấn Ctrl + J (Windows) hoặc Command + J (Mac) để nhân đôi vùng chọn này:

Vẫn lựa chọn lớp ảnh gốc của 2 vợ chồng, nhấn menu Layer > Duplicate Layer:

Đặt tên cho Layer mới này là Couple và chọn Dancing In The Stars trong phần Destination, sau đó nhấn OK:

Trên bức ảnh nền của chúng ta sẽ xuất hiện ảnh của đôi vợ chồng:

Trong bảng điều khiển Layer, thứ tự của các lớp được sắp xếp và phân loại như sau:

Thay đổi lại tỉ lệ kích thước của hình ảnh mới sao cho phù hợp với khung hình:

Chọn biểu tượng Layer Mask ở phía dưới:

1 lớp mặt nạ của Layer này sẽ hiển thị phía bên phải:

Để tiếp tục, chúng ta cần phải làm mờ phần phía dưới của cặp vợ chồng. Chọn công cụ Gradient Tool trên thanh Tool và Linear gradient:

Như ví dụ tại đây, chúng ta bắt đầu thao tác từ phần đầu gối, giữ phím Shift và kéo chuột xuống phía dưới 1 đoạn:

Kết quả của thao tác trên:

Tại đây, chúng ta cần thay đổi màu nền của khung cảnh, chọn biểu tượng New Adjustment Layer ở phía dưới bảng điều khiển:

Chọn tiếp Hue/Saturation trong danh sách hiển thị:

Cửa sổ điều khiển Adjustments hiển thị, đánh dấu check vào ô Colorize và thay đổi thông số Hue thành 240 và Saturation thành 50:

Nhấn OK, và chúng ta sẽ có kết quả như hình dưới đây:

Quá dễ dàng để có thể thấy rằng bức ảnh này chưa toát lên ý tưởng chủ đạo của chúng ta, vì phần màu sắc bao phủ không cân xứng. Do vậy, hãy thay đổi chế độ hiện tại của lớp này về
Color
, giảm
Opacity
xuống
60%:

Gam màu của bức ảnh đã thay đổi:

Vẫn còn 1 việc cần làm tại đây là phần trên của cô dâu, tai đó ánh sáng và độ tương phản không hề giống với thực tế chút nào. Sử dụng tiếp Gradient Tool, và thao tác giống như hình dưới (các bạn nhớ giữ phím Shift để vùng lựa chọn được chính xác hơn):

Nếu chưa đạt được kết quả như ý muốn, các bạn hãy thực hiện lại cho tới khi cảm thấy vừa ý. Vì mục đích của chúng ta tại bước này là mang lại vẻ tự nhiên trên làn da hiển thị bên ngoài:

Chúc các bạn thành công!





 Trang Chính
Trang Chính



