1 Hướng dẫn sử dụng Photoshop CS5 – Phần 21: Tạo hiệu ứng gợn nước trong bức ảnh Fri Oct 07, 2011 1:06 pm
Hướng dẫn sử dụng Photoshop CS5 – Phần 21: Tạo hiệu ứng gợn nước trong bức ảnh Fri Oct 07, 2011 1:06 pm
Sọ đầu lâu
Moderator
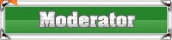

Ảnh mẫu được sử dụng tại bài thử nghiệm này
Và đây là kết quả sau khi chúng ta hoàn thành:

Trước tiên, chúng ta sẽ vẽ 1 vùng bất kỳ trên bức ảnh, nơi những gợn nước sẽ xuất hiện. Chọn công cụ Elliptical Marquee Tool tại thanh menu hoặc nhấn phím M 2 lần:

Sau đó, di chuyển vùng lựa chọn này vào vị trí phù hợp của bức ảnh, tùy từng đối tượng và các thành phần xuất hiện mà chúng ta sẽ có những sự lựa chọn khác nhau. Ví dụ tại đây:

Giữ nguyên vùng lựa chọn này, các bạn nhấn Ctrl + J (Windows) hoặc Command + J (Mac) 2 lần để tạo 2 bản sao khác nhau:

Để tiếp tục, chúng ta cần tạm ẩn phần Layer trên cùng (ở đây là Layer 1 copy) bằng cách nhấn vào biểu tượng hình con mắt phía bên trái:

Và làm việc với lớp ngay bên dưới:

Tiếp tục, giữ phím Ctrl (Windows) hoặc Command (Mac) và chọn lớp cần thao tác (tại đây là Layer 1):

Quá trình này sẽ tạo ra 1 vùng chọn lựa khác bao quanh phần chính của Layer 1, nghĩa là vùng lựa chọn bên ngoài mà các bạn vừa vẽ tại bước trên sẽ xuát hiện trở lại. Lý do tại sao chúng ta lại phải làm như thế này trước khi áp dụng hiệu ứng từ filter là vì nếu làm ngược lại thì [You must be registered and logged in to see this link.] sẽ áp dụng toàn bộ hiệu ứng lên tất cả các lớp và ảnh gốc:

Và đây là phần chính của quá trình này, đó là việc áp dụng hiệu ứng sao cho hợp lý. Để tạo được hiệu quả như ý muốn, chúng ta cần sử dụng filter có tên là ZigZag (không phải là Ripple hoặc Ocean Ripple). Các bạn chọn Filter > Distort > ZigZag trong danh sách hiển thị:

Bộ lọc này làm việc bằng cách biến những chi tiết trong vùng lựa chọn thành những gợn sóng nước. Tại phần dưới của bảng điều khiển là mục Style – các cách tương ứng để tùy chỉnh hiệu ứng của Photoshop. Có 3 lựa chọn chính: Around Center, Out From Center và Pond Ripples (mặc định), tương ứng với đó là 3 hiệu ứng khác nhau, và phụ thuộc và diện tích của vùng lựa chọn mà người sử dụng sẽ đưa ra phương án áp dụng phù hợp nhất của riêng họ:

Phần điều khiển Amount có tác dụng thay đổi “cường độ” của các gợn nước sẽ xuất hiện, trong khi thông số Ridges ảnh hưởng trực tiếp đến số lượng của gợn nước. Hãy chú ý và dựa vào cảm giác, trực quan của riêng mình để quyết định phương án nào là thích hợp hơn cả (hiệu ứng sẽ không được áp dụng thật sự cho đến khi bạn nhấn nút OK). Trong bài thử nghiệm này, chúng tôi áp dụng ZigZag 2 lần với thông số Ridges 12, Amount 70 và Style là Pond Ripples:

Nhấn OK, và chúng ta sẽ có kết quả tương tự như sau:

Sau đó, chúng ta sẽ cho hiển thị lại lớp Layer trên cùng (ở đây là Layer 1 copy) để tiến hành bước tiếp theo:

Tại đây, chúng ta sẽ áp dụng bộ lọc ZigZag lại lần nữa. Nhấn phím tắt Ctrl + Alt + F (Windows) hoặc Command + Option + F (Mac) để sử dụng bộ filter vừa dùng gần đây nhất. Cụ thể lần này vùng áp dụng hiệu ứng sẽ là phần trung tâm của “vũng nước” vừa tạo ra ở bước trên, do vậy hãy chuyển mục Style về Out From Center, Ridges thành 4 và Amount thành 100:

Nhấn OK để áp dụng sự thay đổi và đóng cửa sổ ZigZag. Chúng ta sẽ có kết quả tương tự như hình dưới đây:

Sau đó, chọn menu Select > Transform Selection:

Tính năng Transform Selection này tương tự như Free Transform của Photoshop ngoại trừ quá trình ảnh hưởng đến vùng lựa chọn bên ngoài. Giữ Shift + Alt (Windows) hoặc Shift + Option (Mac) và chọn phần góc trên bên trái của vùng lựa chọn (có dạng hình chữ nhật), sau đó kéo dần vào phía trung tâm bức ảnh cho tới khi diện tích còn khoảng 50 – 60% kích thước gốc. Nhấn Enter (Windows) hoặc Return (Mac) để áp dụng sự thay đổi:

Tiếp tục, chọn menu Select > Inverse hoặc sử dụng phím tắt Shift + Ctrl + I (Windows) hoặc Shift + Command + I (Mac):

Quá trình này sẽ làm đảo ngược vùng lựa chọn, khi đến bước này, chúng ta nhấn Backspace (Windows) hoặc Delete (Mac) để xóa toàn bộ thành phần xung quanh trung tâm của vũng nước đó. Nhấn Ctrl + D (Windows) hoặc Command + D (Mac) để loại bỏ vùng chọn:

Tiếp theo, chọn menu Layer > Merge Down hoặc nhấn phím tắt Ctrl + E (Windows) hoặc Command + E (Mac):

Và sau đó, chúng ta sẽ có 1 Layer mới vừa tạo:

Tuy nhiên, việc áp dụng hiệu ứng của bộ lọc ZigZag phía trên đã tạo ra những chi tiết gợn sóng nước với nhiều hình răng cưa, do vậy bức ảnh nhìn sẽ không thật sự tự nhiên. Hãy làm “mềm” những chi tiết này bằng Gaussian Blur (menu Filter > Blur > Gaussian Blur):

Bảng điều khiển Gaussian Blur của Photoshop hiển thị, điều chỉnh giá trị của Radius thành 0.4:

Nhấn OK, và bức ảnh sẽ trông giống như dưới đây:

Tùy vào từng bức ảnh và những chi tiết cụ thể, các bạn hãy linh hoạt trong việc tạo thêm gợn sóng nước và áp dụng hiệu ứng ZigZag sao cho thật sự hiệu quả. Và dưới đây là kết quả của chúng ta sau khi thực hiện quá trình như trên:

Bên cạnh đó, các bạn có thể tham khảo thêm video hướng dẫn theo mẫu khác tại đây:
Chúc các bạn thành công!
Theo: QTM





 Trang Chính
Trang Chính



