1 Hướng dẫn sử dụng Photoshop CS5 – Phần 19: Tạo ảnh Out of bound Fri Oct 07, 2011 1:01 pm
Hướng dẫn sử dụng Photoshop CS5 – Phần 19: Tạo ảnh Out of bound Fri Oct 07, 2011 1:01 pm
Sọ đầu lâu
Moderator
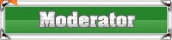

Để chuẩn bị, các bạn cần tìm được ảnh mẫu với tỉ lệ kích thước sao cho phù hợp, trước tiên là ảnh hiển thị bên ngoài (ở đây là chiếc TV), và bên trong là đối tượng chính chúng ta sẽ thao tác và tập trung các hiệu ứng vào đó. Trước tiên, chúng ta sẽ mở ảnh của chiếc TV:

Việc xử lý những góc cạnh của thiết bị này hết sức đơn giản và dễ dàng, vì chỉ cần chọn những đường thẳng bằng công cụ Polygonal Lasso của [You must be registered and logged in to see this link.]:

Và chọn 4 góc tương ứng như sau:

Tiếp theo, mở bức ảnh sẽ xuất hiện bên trong chiếc TV này:

Sau đó, nhấn Ctrl + A (Windows) hoặc Command + A (Mac) để chọn toàn bộ bức ảnh, và nhấn tiếp Ctrl + C (Windows) hoặc Command + C (Mac) để copy toàn bộ vùng chọn này. Quay trở lại bức ảnh chứa đối tượng hiển thị bên ngoài (ở đây là chiếc TV) và chọn Edit từ thanh menu > Paste Special > Paste Into:

Nếu bạn đang sử dụng [You must be registered and logged in to see this link.] CS4 hoặc những phiên bản trước đó, chỉ cần chọn Edit > Paste Into, kết quả sẽ như sau:

Khi nhìn vào bảng điều khiển Layer, chúng ta sẽ thấy rằng Photoshop đã thêm 1 lớp mới bên cạnh bức ảnh xuất hiện bên trên Background Layer. Đồng thời, Photoshop cũng đã sử dụng lớp lựa chọn bên ngoài để khởi tạo Layer Mask cho bức ảnh, và đó là lý do tại sao chúng ta chỉ nhìn thấy chi tiết bên trong chiếc Tv cho dù kích thước thật của ảnh lớn hơn chiếc TV nhiều:

Giữ nút Shift và nhấn vào lớp Layer Mask như hình dưới:

Quá trình này sẽ tạm thời tắt bỏ lớp Layer Mask và chiếc TV sẽ bị ẩn đằng sau:

Tiếp theo, thay đổi thông số Opacity từ 100% xuống còn 60%:

Và khi đó, 2 ảnh sẽ hòa trộn với nhau như sau:

Sau đó, nhấn Ctrl + T (Windows) hoặc Command + T (Mac) để sử dụng tính năng Free Transform để thay đổi kích thước sao cho khớp với tỉ lệ của chiếc TV:

Tiếp theo, sử dụng những công cụ quen thuộc của bạn (Lasso Tool, Pen Tool… ) để chọn phần diện tích ảnh bên ngoài rìa chiếc TV. Ví dụ như ở đây, chúng ta sẽ làm cho phần đầu của vận động viên và chiếc thuyền lướt sóng “thò” ra bên ngoài:

Sau đó, giữ nút Shift và nhấn Layer Mask 1 lần nữa, thay đổi thông số Opacity về 100% như cũ:

Và phần hiển thị của chiếc TV sẽ trở lại như cũ:

Tiếp theo, chúng ta sẽ tiến hành thêm vùng lựa chọn đã tạo ở bên trên vào lớp Layer Mask này, chọn lớp Layer Mask bên cạnh:

Chọn tiếp menu Edit > Fill:

Hộp thoại Fill hiển thị, thay đổi lựa chọn Use thành White:

Nhấn OK để áp dụng thay đổi và đóng cửa sổ này lại. Sau đó nhấn tiếp Ctrl + D (Windows) hoặc Command + D (Mac) để bỏ vùng chọn:

Sau đó, gộp 2 Layer này lại, và chúng ta sẽ có bức ảnh cuối cùng như sau:

Chúc các bạn thành công!
Theo: Quantrimang





 Trang Chính
Trang Chính



