1 Hướng dẫn sử dụng Photoshop CS5 – Phần 17: Xử lý ảnh hàng loạt với Photoshop Actions Fri Oct 07, 2011 12:59 pm
Hướng dẫn sử dụng Photoshop CS5 – Phần 17: Xử lý ảnh hàng loạt với Photoshop Actions Fri Oct 07, 2011 12:59 pm
Sọ đầu lâu
Moderator
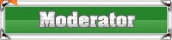
Hiểu theo cách đơn giản, [You must be registered and logged in to see this link.] Actions là quá trình lặp 1 thao tác nhất định trên nhiều đối tượng. Mỗi khi bạn dùng công cụ, thay đổi màu sắc, kích thước Brush… tất cả những hành động này đều được ghi lại và áp dụng trên bất kỳ file nào sau đó. Nhưng tất cả chỉ thực sự hoàn hảo nếu bạn thao tác chuẩn xác trong khâu làm mẫu ban đầu, còn nếu mắc lỗi thì bạn sẽ mất nhiều thời gian hơn so với cách làm thủ công ban đầu:

Trong bài thử nghiệm này, chúng ta sẽ tiến hành làm mẫu trên bức ảnh sau:

Tạo Action mới:
Actions là thành phần mặc định của [You must be registered and logged in to see this link.] Essentials trong phiên bản CS5. Nếu bạn không tìm thấy mục này trong phần History, hãy nhấn Window > Actions hoặc sử dụng phím tắt Alt + F9:

Chọn biểu tượng  trong Actions Panel và New Set để tạo action của riêng bạn:
trong Actions Panel và New Set để tạo action của riêng bạn:

Đặt tên và nhấn OK:

Xem lại trong bảng điều khiển Panel, bạn sẽ thấy tổ hợp các action xuất hiện trong danh sách:

Nhấn  để tạo New Action:
để tạo New Action:

Lưu ý rằng bạn có thể sử dụng phím tắt đối với từng hành động tương ứng, và Photoshop cho phép người dùng gán các phím cụ thể từ F2 đến F12:

Mỗi khi tạo mới 1 action nào đó, Photoshop sẽ tự động bắt đầu ghi lại toàn bộ thao tác của bạn, không tính khoảng thời gian chờ giữa các bước:

Ghi nhớ thao tác làm mẫu:

Sau khi mở ảnh mẫu, hãy bắt đầu quá trình làm mẫu bằng cách nhấn nút có biểu tượng như dưới:

Sử dụng lệnh File > Place để chèn ảnh mẫu dành cho Actions. Photoshop có thể áp dụng quá trình làm mẫu này đối với nhiều ảnh, nhưng nếu chưa thành thạo thì rất có thể người sử dụng sẽ gặp lỗi. Do vậy, hãy thật cẩn thận trong quá trình này:

Khi đã đặt khung hình theo tiêu chuẩn vào ảnh mẫu, nhấn Enter để chọn:

Chọn Background Layer trong bảng điều khiển và kích đúp vào lớp này:

Sau đó, 1 lớp mới sẽ được tạo, nhấn OK:

Di chuyển lớp polaroid xuống phía dưới Layer 0:

Kích chuột phải vào Layer 0 và chọn Create Clipping Mask:

File ảnh JPG sẽ được cắt theo tỉ lệ của khung hình mẫu. Trong khi thực hiện các thao tác trên, Photoshop sẽ ghi lại toàn bộ hoạt động, di chuyển của con trỏ, sử dụng Brush, thay đổi màu sắc… chính xác đến từng tọa độ:

Lựa chọn  để thay đổi Layer về chế độ Screen. Quá trình này sẽ làm cho bức ảnh biến mất khi di chuyển sang phần trắng của lớp polaroid:
để thay đổi Layer về chế độ Screen. Quá trình này sẽ làm cho bức ảnh biến mất khi di chuyển sang phần trắng của lớp polaroid:

Khi vẫn đang chọn Layer 0, các bạn chọn Edit > Transform > Scale, có thể dùng chuột để thay đổi kích thước Layer 0, nhưng Actions hoạt động tốt hơn nhiều với thông số kỹ thuật cụ thể. Thay đổi Width và Height theo tỉ lệ, ví dụ ở đây chúng tôi chuyển về giá trị 30%:

Sau khi thay đổi kích thước và vị trí tương ứng, nhấn Enter để áp dụng:

Sau đó, giữ Ctrl và chọn Layer polaroid để tạo vùng chọn xung quanh lớp đó:

Chọn tiếp Image > Crop:

Và cắt bỏ những phần thừa không cần thiết bên ngoài:

Để tạo thêm 1 chút lạ mắt, chúng tôi se xoay bức ảnh theo 1 góc nhất định bằng mục Image > Image Rotation > Arbitrary:

Dưới đây là kết quả sau khi xoay bức ảnh 3 độ:

Sau đó, chúng ta sẽ lưu file ảnh kết quả vào 1 thư mục nào đó:

Lưu ý rằng Photoshop vẫn ghi lại toàn bộ các thao tác của bạn từ trước. Nhưng khi đến bước đặt tên này, bắt buộc bạn phải thay đổi tên file, còn nếu giữ nguyên thì Photoshop sẽ chỉ lưu thành 1 file có tên duy nhất. Sau đó, đóng file ảnh mẫu này lại và nhấn nút Stop tại bảng điều khiển Actions:

Toàn bộ các thao tác được ghi lại và liệt kê cụ thể tại đây:

Chỉnh sửa hàng loạt ảnh với Action vừa to:

Đây là phần thú vị của quá trình này sau khi tạo thành công Action, tất cả những gì cần làm tại đây là mở tất cả những bức ảnh cần chỉnh sửa và nhấn nút Play selection như hình dưới:

Và chờ đợi, kết quả đạt được của chúng ta như sau:

Quá trình này chỉ thực sự rắc rối và khó hiểu ở bước làm mẫu, nhưng chỉ cần tập trung và cẩn thận, các bạn đã có thêm 1 kỹ năng khá toàn diện và hiệu quả khi phải đối mặt với số lượng ảnh không nhỏ cần xử lý. Chúc các bạn thành công!
Theo: Quantrimang





 Trang Chính
Trang Chính



