1 Hướng dẫn sử dụng Photoshop CS5 – Phần 7: Thiết kế và trình bày với Type Character Panel Fri Oct 07, 2011 12:48 pm
Hướng dẫn sử dụng Photoshop CS5 – Phần 7: Thiết kế và trình bày với Type Character Panel Fri Oct 07, 2011 12:48 pm
Sọ đầu lâu
Moderator
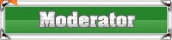
| This image has been resized. Click this bar to view the full image. The original image is sized 640x400px. |

Panel Fonts và Character
Trong khi các chương trình như Adobe Illustrator là lựa chọn phù hợp để xử lý hình khối trừu tượng của các font chữ, thì [You must be registered and logged in to see this link.] chỉ đơn giản là sử dụng các thành phần font chữ có sẵn. Tuy nhiên, nó cũng có một vài tùy chọn chỉnh sửa cơ bản để việc trình bày chữ không quá đơn điệu.
Panel Character có thể tìm thấy bằng cách vào Window > Character (nếu bạn không nhìn thấy nó ở panel phía bên phải màn hình làm việc). Panel này chứa khá nhiều tùy chọn với chữ mà bạn có thể thử qua.
| This image has been resized. Click this bar to view the full image. The original image is sized 634x247px. |

Font Family: Tại đây bạn có thể lựa chọn font cho đối tượng chữ (như font Arial, Times New Roman…)
Font Style: Thông thường một font được cài đặt ra sẽ đi kèm với một hệ thống font có liên quan bao gồm kiểu đậm, kiểu nghiêng… (ví dụ như Arial, Arial Bold, Arial Narrow, Arial Condensed, Arial Rounded MT, Arial Black…)
Font Size: Đây là nơi bạn sẽ thay đổi kích thước của font chữ. Tự nhập số vào ô hoặc sử dụng trình đơn thả xuống để chọn.
Leading: Thông thường [You must be registered and logged in to see this link.] mặc định đặt một khoảng cách phù hợp giữa các dòng trong cùng một nội dung văn bản, tuy nhiên trong một số trường hợp nào đó bạn cần thay đổi lại khoảng cách này thì đây là lựa chọn cần sử dụng tới.
Kerning và Tracking: Lựa chọn này cho phép tăng hoặc giảm khoảng trống giữa các chữ cái. Giá trị 0 là khoảng cách mặc định, tăng hoặc giảm giá trị này sẽ tương đương với việc tăng/giảm khoảng trống.
Vertical Scale và Horizontal Scale: Đây là điều khiển dùng để kéo dài hoặc tăng độ dẹt của chữ, giá trị nhập ở đây tương ứng với tỉ lệ % chữ ban đầu.
Baseline Shift: Tùy chọn này dùng để đẩy những chữ đang được bôi đen lên cao hơn (hoặc thấp xuống) so với các chữ còn lại. Tùy chọn này phù hợp để đánh chỉ số trên (hoặc dưới) trong một đoạn văn bản. Giá trị >0 sẽ tương đương với việc đẩy chữ lên cao, giá trị <0 tương đương đẩy chữ xuống thấp.
Text Color: Đây là lựa chọn điều chỉnh màu sắc cho chữ đang được chọn.
Language: Tùy chọn này dùng để thiếp lập các ngôn ngữ không phải tiếng Anh trong một số trường hợp cần thiết.
Anti-Aliasing: Tùy chọn dùng để chỉnh chữ theo từng pixel điểm ảnh. Lượt qua một loạt lựa chọn trong tùy chọn này bạn sẽ thấy điểm khác biệt với từng kiểu khác nhau.
Faux Bold và các tùy chọn Character khác
 Faux Bold: Nếu kiểu font chữ hiện tại bạn đang chọn đã là chữ đậm nhưng vẫn chưa ưng ý về độ “đậm” của nó, bạn có thể sử dụng thêm tùy chọn này để tăng thêm độ dày cho chữ.
Faux Bold: Nếu kiểu font chữ hiện tại bạn đang chọn đã là chữ đậm nhưng vẫn chưa ưng ý về độ “đậm” của nó, bạn có thể sử dụng thêm tùy chọn này để tăng thêm độ dày cho chữ.
 Faux Italic: Tương tự như Faux Bold, tùy chọn này dùng để tăng thêm độ nghiêng của chữ.
Faux Italic: Tương tự như Faux Bold, tùy chọn này dùng để tăng thêm độ nghiêng của chữ.
 Uppercase: Chuyển toàn bộ font chữ của bạn thành chữ hoa. Rất hữu ích trong việc văn bản đang cần chuyển sang chữ hoa là đoạn văn bản dài.
Uppercase: Chuyển toàn bộ font chữ của bạn thành chữ hoa. Rất hữu ích trong việc văn bản đang cần chuyển sang chữ hoa là đoạn văn bản dài.
 Small Caps: Vẫn là lựa chọn để tạo chữ hoa cho toàn bộ đoạn văn bản, tuy nhiên tùy chọn này có khác biệt là những chữ thường được tạo thành hoa sẽ nhỏ hơn một chút so với những chữ đã được viết hoa sẵn.
Small Caps: Vẫn là lựa chọn để tạo chữ hoa cho toàn bộ đoạn văn bản, tuy nhiên tùy chọn này có khác biệt là những chữ thường được tạo thành hoa sẽ nhỏ hơn một chút so với những chữ đã được viết hoa sẵn.
 Superscript: Thay đổi chữ hoặc đối tượng chữ đang được chọn thành chỉ số trên, ví dụ như 28
Superscript: Thay đổi chữ hoặc đối tượng chữ đang được chọn thành chỉ số trên, ví dụ như 28
 Subscript: Thay đổi chữ hoặc đối tượng chữ đang được chọn thành chỉ số dưới, ví dụ như C6H12O6.
Subscript: Thay đổi chữ hoặc đối tượng chữ đang được chọn thành chỉ số dưới, ví dụ như C6H12O6.
 Underline: Thêm một đường gạch chân vào dưới đoạn văn bản đã chọn
Underline: Thêm một đường gạch chân vào dưới đoạn văn bản đã chọn
 Strikethrough: Thêm một đường gạch ngang thông qua tất cả các văn bản đang chọn.
Strikethrough: Thêm một đường gạch ngang thông qua tất cả các văn bản đang chọn.
Options Panel và Type Tool
Có một vài tùy chọn không có trong Character Panel nhưng bạn có thể tìm thấy trong thanh công cụ phía trên màn hình làm việc – Options Panel – khi đang chọn công cụ Type (T)
| This image has been resized. Click this bar to view the full image. The original image is sized 640x27px. |
 Text Orientation: Tùy chọn này dùng để điều chỉnh hướng của văn bản theo chiều dọc hay chiều ngang.
Text Orientation: Tùy chọn này dùng để điều chỉnh hướng của văn bản theo chiều dọc hay chiều ngang.
 Alignment: Thiết lập canh lề cho các đối tương văn bản đã được xác đinh theo lề trái (Left Aligned), lề phải (Right Aligned) hay canh giữa (Center Aligned)
Alignment: Thiết lập canh lề cho các đối tương văn bản đã được xác đinh theo lề trái (Left Aligned), lề phải (Right Aligned) hay canh giữa (Center Aligned)
 Warp Text: Uốn đối tượng văn bản theo một hình dạng xác định, hình dạng này cũng có thể điều chỉnh độ cong/nghiêng sao cho phù hợp. Tùy chọn này thường được sử dụng trong trường hợp đối tượng văn bản tạo ra là biểu ngữ..
Warp Text: Uốn đối tượng văn bản theo một hình dạng xác định, hình dạng này cũng có thể điều chỉnh độ cong/nghiêng sao cho phù hợp. Tùy chọn này thường được sử dụng trong trường hợp đối tượng văn bản tạo ra là biểu ngữ..
Thiết kế một bìa sách dạng đơn giản
Thiết kế phải đi kèm với ứng dụng thực tế thì người dùng mới nắm rõ được những kiến thức cơ bản áp dụng hữu ích như thế nào. Hướng dẫn trong mục này là tạo một bìa sách cơ bản, cuốn sách On The Origin of Species By Mean of Natural Selection của tác giả Charles Darwin.

Nhấn Ctrl + L để mở công cụ Levels và điều chỉnh lại bức ảnh của Darwin. Trong thiết kế thì việc bố trí vị trí phù hợp để trình bày các thành phần là khá cơ bản.

Khi bức ảnh đã được làm tối đi, vào Image > Mode > Grayscale, giữ Ctrl và kích chuột vào channel Gray trong Panel Channels. Thao tác này sẽ tạo ra một vùng lựa chọn tất cả các vùng màu còn trắng của bức ảnh.

Nhấn Ctrl + Shift + N để tạo một lớp mới

Vào Edit > Fill để phủ lớp màu trắng lên vùng lựa chọn của lớp vừa tạo.

Bức ảnh biểu tượng Darwin giờ đã nổi bật khỏi nền đen và bạn có thể sử dụng như một phần tử để tạo bìa
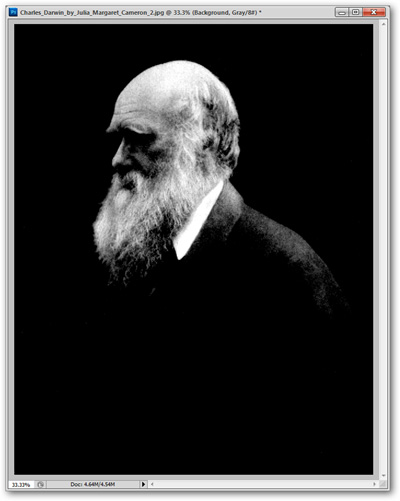
Nhấn Ctrl + N để tạo một file mới ở kích thước cần tạo bìa của bạn.

Và đây là khung làm việc rất dài, tương đương với quyển sách

Chọn màu foreground bất kỳ trong hộp công cụ, màu tối là phù hợp hơn cả.

Vào Edit > Fill để đổ màu Foreground cho nền sách

Nền lúc này sẽ có màu rượu vang như đã chọn trước đó.

Nhấn phím V để lựa chọn công cụ Move. Mở tập tin gốc có bức ảnh Darwin đã sửa trước đó và kéo layer ảnh bạn vừa sửa vào ảnh khung làm việc của ảnh mới với công cụ Move.

Lớp ảnh vừa kéo nên nằm phía trên lớp nền của file mới.

Nhấn phím T hoặc chọn công cụ Type

Không phải tất cả các font chữ đều phù hợp. Font theo pixel điểm là không phù hợp trong trường hợp này.

Một font cổ điển sẽ phù hợp hơn.

Để chọn được font chữ phù hợp không hoàn toàn đơn giản, nó có thể là việc khó khăn và gây tốn thời gian nhất, nhưng lại là việc quan trọng nhất của thiết kế.

Thay đổi kích thước font và chia tiêu đề sách thành 2 dòng. Khi đã chọn được font phù hợp, điều chỉnh Character Panel để có được định dạng phù hợp.


Sau khi điều chỉnh xong kích thước, bạn cần điều chỉnh thêm về Leading


Sau đó là đến vấn đề khoảng cách giữa các chữ cái. Tăng kích thước của Tracking để cho tiêu đề dễ đọc

Bổ xung thêm thông tin vào tiêu đề với font chữ nhỏ hơn và sắp xếp lại ảnh Darwin


Bạn có thể bổ xung thêm các yếu tố hình ảnh phụ họa vào để bớt phần đơn điệu của trang bìa.

Chỉ cần vài điểm xuyến cơ bản, bạn đã có được một bức ảnh bìa sách khá đơn giản mà vẫn đẹp. Thiết kế không phải là việc tìm hay vẽ được một hình ảnh nào đó đẹp mà là việc phải tìm được chỗ để đặt hình ảnh đó một cách phù hợp.
Theo: Quantrimang





 Trang Chính
Trang Chính



