1 Tạo ảnh nền màu bóng tuyệt đẹp cùng Photoshop Fri Oct 07, 2011 12:29 pm
Tạo ảnh nền màu bóng tuyệt đẹp cùng Photoshop Fri Oct 07, 2011 12:29 pm
Sọ đầu lâu
Moderator
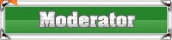
Bạn thắc mắc không hiểu người ta tạo ra những hình nền tuyệt vời như thế nào? Hôm nay, GenK.vn sẽ hướng dẫn bạn làm một hình nền đẹp bằng những thao tác hết sức đơn giản.
Nếu bạn là người thích sưu tầm những tấm hình đẹp dùng để làm hình nền, thì có lẽ thỉnh thoảng bạn sẽ gặp những bức ảnh với phong cách giống tấm ảnh dưới đây.

Một bức hình với màu sắc đơn giản nhưng thật dễ nhìn và dưới đây GenK.vn xin hướng dẫn bạn cách để tạo ra bức hình như trên bằng [You must be registered and logged in to see this link.].
Bước 1
Tạo tập tin mới kích thước 1600 x 1200, độ phân giải 300 Pixels/inch.

Bước 2
Sử dụng bức hình tương tự như dưới đây và đặt vào file mới của bạn bằng cách chọn File > Place rồi chọn đến bức hình cái cây.

Bước 3
Chọn Layer hình cây, chuyển sang thẻ Channels, chuột phải vào kênh Blue chọn Duplicate Channel ( Ctrl + J). Chọn kênh copy này và nhấn Ctrl + L để mở bảng Levels, chỉnh thông số như sau.

Bước 4
Tới đây, các bạn nhấn Ctrl + I để đảo màu sau đó giữ Ctrl và click vào hình thu nhỏ trên kênh Blue Copy để chọn phần màu trắng.

Bước 5
Click lại vào kênh RGB ở trên cùng của thẻ Channels, lúc này phần vùng chọn vừa tạo vẫn còn, bạn nhấn vào biểu tượng Layer Mask ở khung Layer, và cái cây bạn chọn sẽ được tách ra.
Tuy nhiên hình cái cây vẫn hơi gai bạn có thể sử dụng Gaussian Blur cho Layer Mask.

Bước 6
Tại Layer Mask của layer cây, bạn dùng Brush cỡ lớn với màu đen và Hardness 90 % tẩy bớt những phần mà bạn không muốn dùng (ở đây là tất cả mọi thứ trừ cái cây.
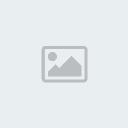
Bước 7
Xong, chúng ta đã có bóng cây để sử dụng cho hình. Chuột phải vào Layer Mask và chọn Apply layer mask.

Bước 8
Để bài hướng dẫn này đơn giản hơn, tôi sẽ dùng một hình gốc đã được đưa về dạng bóng từ trước và bạn chỉ việc cắt phần đen này để dùng cho bức ảnh của mình. Cách lấy phần màu đen này thì bạn có thể dùng Magic Wand Tool (W) để lấy. Với một bức hình bình thường bạn làm tương tự như làm với cái cây ở trên.

Bước 9
Sau khi tạo vùng chọn của 2 mẹ con trong hình, click vào nút Layer Mask ở phía dưới bảng Layer và lại dùng Brush lớn màu đen để xóa phần không cần thiết như với cái cây. Hãy tập thói quen sử dụng Layer Mask thay vì dùng tẩy vì dùng Layer Mask sẽ rất thuận tiện nếu bạn cần chỉnh sửa về sau.
Cuối cùng là nhấn chuột phải vào Layer Mask của hình mẹ và con rồi chọn Apply Layer Mask.

Bước 10
Tiếp tục mở hình khác như bên dưới và lại nhân đôi kênh xanh da trời giống cái cây.

Bước 11
Nhấn Ctrl + L để mở Levels, điều chỉnh 3 mũi tên sao cho bức hình gần như chỉ còn đen trắng.

Bước 12
Tương tự như với cái cây, bạn lại dùng Brush màu đen với layer mask để xóa bớt phần không dùng đến, đặc biệt chú ý xóa cẩn thận phần ánh sáng mặt trời.

Bước 13
Thêm 1 chút Gaussian Blur vào Layer Mask (Radius khoảng 1 đến 2).

Bước 14
Giờ là lúc tạo một chút cỏ cho bức hình.
Tạo Layer mới, chọn Brush có hình 1 nhánh cỏ có sẵn trong bộ Brush mặc định của [You must be registered and logged in to see this link.].
Bấm F5 để mở bảng hiệu chỉnh Brush và thiết lập như hình dưới.

Bước 15
Dùng Brush này vẽ một đường thẳng ở phía đáy bức hình, bạn sẽ được một lớp cỏ ở dạng “bóng” như các vật thể khác đã tạo ở trên, dùng Brush tròn thông thường tô kín phần dưới của thảm cỏ.

Bước 16
Và bây giờ, hãy chuyển hoàn toàn cái cây và cậu bé trồng cây chuối về màu đen hoàn toàn (hình mẹ và con đã đen sẵn nên bạn không cần chỉnh).
Để đưa màu về đen hoàn toàn, bạn chỉ cần chọn layer cây, nhấn Ctrl + U kéo thanh Lightness về 0. Làm tương tự với hình cậu bé.

Bước 17
Sau khi hoàn thành bạn sẽ có những mẫu như thế này, hãy sắp xếp chúng theo cách bạn muốn.

Bước 18
Vẽ nền. Để vẽ nền, bạn tạo layer mới sử dụng Gradien Tool với kiểu Radial Gradient và dùng 2 màu như hình để vẽ.

Bước 19
Chuyển tất cả các Layer thành Smart Object, điều này sẽ khiến những hình ảnh tạo ở trên không bị giảm chất lượng khi bạn phóng to hay thu nhỏ. Để chuyển một Layer thành Smart Object các bạn click chuột phải vào hình thu nhỏ trên Layer và chọn Tranform to smart object.

Bước 20
Vì là kiểu ảnh “bóng” nên bạn cần tạo một cái mặt trời với màu trắng bằng Brush hình tròn.

Bước 21
Thêm hiệu ứng Outer Glow và Inner Glow cho layer mặt trời này bằng Blending Option.

Bước 22
Chuyển layer mặt trời thành Smart Object và giảm Opacity còn 20%.
Thêm một hình bầu trời vào phía sau bức hình (layer mây này sẽ nằm dưới tất cả các layer trừ layer background ban đầu.

Bước 23
Nhấn Ctrl + Shift + U để chuyển hình bầu trời về ảnh đen trắng, dùng Levels để tăng độ tương phản đen trắng của hình mây nhưng không làm nhiều như các hình lúc đầu mà chỉ tăng thêm 1 chút độ tương phản.

Bước 24
Chuyển chế độ hòa trộn cho layer mây này thành Soft light và giảm Opacity còn 40 %

Bước 25
Bấm Ctrl + A để chọn toàn bộ ảnh
Bấm Ctrl + Shift + C để copy những gì bạn nhìn thấy trên hình, nhấn Ctrl + V để dán lại vào hình.
Bạn sẽ được 1 layer tổng hợp của tất cả các layer khác, nhân đôi layer này lên chuyển chế độ hòa trộn của layer phía trên thành Overlay và opacity 50 %.

Bước 26
Thêm một vài mẫu vật khác vào hình cho sinh động.

Chúc các bạn thành công !
Theo: Genk





 Trang Chính
Trang Chính



