1 Hướng dẫn cài đặt Windows 8 Server Developer Preview Sat Oct 29, 2011 2:07 pm
Hướng dẫn cài đặt Windows 8 Server Developer Preview Sat Oct 29, 2011 2:07 pm
Trunks-Kun
Administrator

Trong hướng dẫn này chúng tôi sẽ giới thiệu cho các bạn từng bước cài đặt Windows 8 Server Developer Preview.
Windows 8 cũng có hệ điều hành máy chủ với tên gọi Windows 8 Server. Để có được bản cài đặt Developer Preview, bạn phải đăng ký từ MSDN.
Bước 1: Download Windows 8 Server bằng cách đăng ký trên MSDN
Bạn phải download file cài đặt để thực hiện quá trình cài đặt Windows 8 Server Developer Preview. Tất cả những gì cần để có thể download là một tài khoản Windows Live với một đăng ký MSDN tại [Only mods are allowed to see this link]
Đăng nhập bằng username và password và truy cập phần download trong panel đăng ký bên phải.
Bạn cần có khóa sản phẩm để kích hoạt phiên bản dành cho các chuyên gia phát triển. Kích Windows 8 Server Developer Preview downloads, lúc này bạn sẽ thấy thông báo dưới đây.

Quá trình download sẽ nhanh hay chậm tùy thuộc vào băng thông đường truyền của bạn.
Bước 2: Chọn phương tiện cài đặt
Sau khi kết thúc quá trình download, file ISO có thể được ghi vào CD hoặc DVD hoặc USB hoàn toàn phụ thuộc vào bạn. Sử dụng công cụ hỗ trợ như Daemon Tools để tạo DVD khởi động.
Khởi động từ USB
File ISO cần được nạp trước trên DVD. Khi file ISO có thể truy cập trên DVD, đánh lệnh được liệt kê bên dưới trong khi USB đang được kết nối với máy tính.
diskpart.exe
DISKPART> list disk
Chọn thiết bị USB từ danh sách và thay số đĩa bên dưới khi cần
DISKPART> select disk 1
DISKPART> clean
DISKPART> create partition primary
DISKPART> select partition 1
DISKPART> active
DISKPART> format fs=fat32
DISKPART> assign
DISKPART> exit
X:
cd boot
bootsect /nt60 Y:
xcopy X:\*.* /s/e/f Y:\
ở đây X:/ là image được gắn hoặc DVD vật lý và Y:\ là thiết bị USB.
Bước 3: Bắt đầu cài đặt
Dựa vào phương thức cài đặt mà bạn đã chọn ở bước trước, cắm USB vào khe cắm USB hoặc chèn đĩa vào ổ DVD và khởi động máy tính.

Cấu hình các thiết lập vùng bằng cách thiết lập ngôn ngữ, thời gian, định dạng tiền tệ, bàn phím hoặc phương pháp nhập vào. Nhấn Next để tiếp tục.

Nếu muốn cài đặt một copy mới hoàn toàn, không kích vào Repair your computer, chọn tùy chọn Install Now để thực hiện cài đặt như thường lệ.

Màn hình kế tiếp có ba tùy chọn cụ thể:
Chọn một trong số cài đặt và kích Next để tiếp tục. Một thứ cần lưu ý ở đây là Windows 8 Server được dựa trên kiến trúc x64 và do đó x86 không được hỗ trợ.
Windows Server Developer Preview (Full Installation)
Windows Server Developer Preview (Server Core Installation)
Windows Server Developer Preview (Features On Demand)
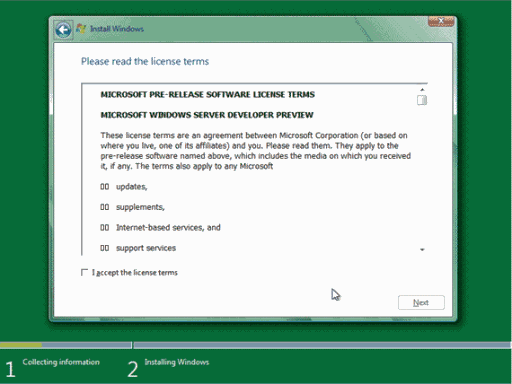
Hãy bảo đảm rằng bạn đã đọc các mục đăng ký trước khi tiếp tục cài đặt. Kích tùy chọn I accept the license terms và Next để tiếp tục.

Có hai tùy chọn cho bạn vào lúc này – nâng cấp hay cài đặt tùy chỉnh. Nếu muốn giữ lại các file và thư mục trên partition chính, chọn tùy chọn nâng cấp. Nếu muối cài đặt mới hoàn toàn, hãy chọn tùy chọn kia.

Màn hình tiếp theo sẽ hiển thị một loạt các partition trên hệ thống. Bạn có thể thay đổi partition bằng cách chọn tùy chọn Drive ở bên phải phía dưới, ở đây bạn có thể tạo hoặc xóa các phân vùng. Lưu ý, việc xóa một phân vùng nào đó sẽ xóa hết dữ liệu nằm trên nó. Vì vậy, xác định chính xác phân vùng nào sẽ cài đặt Windows 8 Server và kích Next để tiếp tục. Thông thường chúng ta vẫn sử dụng phân vùng C: để cài đặt các hệ điều hành.

Màn hình này tương tự như màn hình cài đặt Windows 7, các file cài đặt sẽ được copy và sau đó được bung để thực hiện việc cài đặt.

Hệ thống sẽ tự khởi động lại trong vòng 10 giây khi quá trình cài đặt hoàn tất. Bạn có thể kích hoạt việc khởi động lại tại đây bằng cách kích Restart Now.
Window Server Setup sẽ thay đổi các file registry, cho phép các thiết bị sẵn sàng và hiển thị màn hình đăng nhập.

Màn hình đăng nhập sẽ xuất hiện khi bạn nhấn CTRL+ALT+DELETE.
Lúc này màn hình đăng nhập thực sự sẽ được hiển thị, ở đây bạn có thể nhập mật khẩu đã được tạo từ trước.

Server Manager sẽ tự động khởi chạy để cấu hình Windows 8 Server của bạn và tích hợp danh sách các thiết bị sẽ được kết nối hoặc được quản lý bởi máy tính này.

Đến đây, quá trình cài đặt của bạn cơ bản coi như hoàn tất.
Văn Linh (Theo Windows8update)
Windows 8 cũng có hệ điều hành máy chủ với tên gọi Windows 8 Server. Để có được bản cài đặt Developer Preview, bạn phải đăng ký từ MSDN.
Bước 1: Download Windows 8 Server bằng cách đăng ký trên MSDN
Bạn phải download file cài đặt để thực hiện quá trình cài đặt Windows 8 Server Developer Preview. Tất cả những gì cần để có thể download là một tài khoản Windows Live với một đăng ký MSDN tại [Only mods are allowed to see this link]
Đăng nhập bằng username và password và truy cập phần download trong panel đăng ký bên phải.
Bạn cần có khóa sản phẩm để kích hoạt phiên bản dành cho các chuyên gia phát triển. Kích Windows 8 Server Developer Preview downloads, lúc này bạn sẽ thấy thông báo dưới đây.

Quá trình download sẽ nhanh hay chậm tùy thuộc vào băng thông đường truyền của bạn.
Bước 2: Chọn phương tiện cài đặt
Sau khi kết thúc quá trình download, file ISO có thể được ghi vào CD hoặc DVD hoặc USB hoàn toàn phụ thuộc vào bạn. Sử dụng công cụ hỗ trợ như Daemon Tools để tạo DVD khởi động.
Khởi động từ USB
File ISO cần được nạp trước trên DVD. Khi file ISO có thể truy cập trên DVD, đánh lệnh được liệt kê bên dưới trong khi USB đang được kết nối với máy tính.
diskpart.exe
DISKPART> list disk
Chọn thiết bị USB từ danh sách và thay số đĩa bên dưới khi cần
DISKPART> select disk 1
DISKPART> clean
DISKPART> create partition primary
DISKPART> select partition 1
DISKPART> active
DISKPART> format fs=fat32
DISKPART> assign
DISKPART> exit
X:
cd boot
bootsect /nt60 Y:
xcopy X:\*.* /s/e/f Y:\
ở đây X:/ là image được gắn hoặc DVD vật lý và Y:\ là thiết bị USB.
Bước 3: Bắt đầu cài đặt
Dựa vào phương thức cài đặt mà bạn đã chọn ở bước trước, cắm USB vào khe cắm USB hoặc chèn đĩa vào ổ DVD và khởi động máy tính.

Cấu hình các thiết lập vùng bằng cách thiết lập ngôn ngữ, thời gian, định dạng tiền tệ, bàn phím hoặc phương pháp nhập vào. Nhấn Next để tiếp tục.

Nếu muốn cài đặt một copy mới hoàn toàn, không kích vào Repair your computer, chọn tùy chọn Install Now để thực hiện cài đặt như thường lệ.

Màn hình kế tiếp có ba tùy chọn cụ thể:
Chọn một trong số cài đặt và kích Next để tiếp tục. Một thứ cần lưu ý ở đây là Windows 8 Server được dựa trên kiến trúc x64 và do đó x86 không được hỗ trợ.
Windows Server Developer Preview (Full Installation)
Windows Server Developer Preview (Server Core Installation)
Windows Server Developer Preview (Features On Demand)
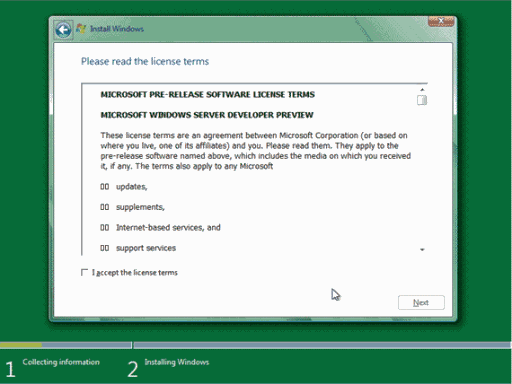
Hãy bảo đảm rằng bạn đã đọc các mục đăng ký trước khi tiếp tục cài đặt. Kích tùy chọn I accept the license terms và Next để tiếp tục.

Có hai tùy chọn cho bạn vào lúc này – nâng cấp hay cài đặt tùy chỉnh. Nếu muốn giữ lại các file và thư mục trên partition chính, chọn tùy chọn nâng cấp. Nếu muối cài đặt mới hoàn toàn, hãy chọn tùy chọn kia.

Màn hình tiếp theo sẽ hiển thị một loạt các partition trên hệ thống. Bạn có thể thay đổi partition bằng cách chọn tùy chọn Drive ở bên phải phía dưới, ở đây bạn có thể tạo hoặc xóa các phân vùng. Lưu ý, việc xóa một phân vùng nào đó sẽ xóa hết dữ liệu nằm trên nó. Vì vậy, xác định chính xác phân vùng nào sẽ cài đặt Windows 8 Server và kích Next để tiếp tục. Thông thường chúng ta vẫn sử dụng phân vùng C: để cài đặt các hệ điều hành.

Màn hình này tương tự như màn hình cài đặt Windows 7, các file cài đặt sẽ được copy và sau đó được bung để thực hiện việc cài đặt.

Hệ thống sẽ tự khởi động lại trong vòng 10 giây khi quá trình cài đặt hoàn tất. Bạn có thể kích hoạt việc khởi động lại tại đây bằng cách kích Restart Now.
Window Server Setup sẽ thay đổi các file registry, cho phép các thiết bị sẵn sàng và hiển thị màn hình đăng nhập.

Màn hình đăng nhập sẽ xuất hiện khi bạn nhấn CTRL+ALT+DELETE.
Lúc này màn hình đăng nhập thực sự sẽ được hiển thị, ở đây bạn có thể nhập mật khẩu đã được tạo từ trước.

Server Manager sẽ tự động khởi chạy để cấu hình Windows 8 Server của bạn và tích hợp danh sách các thiết bị sẽ được kết nối hoặc được quản lý bởi máy tính này.

Đến đây, quá trình cài đặt của bạn cơ bản coi như hoàn tất.
Văn Linh (Theo Windows8update)





 Trang Chính
Trang Chính



