1 Hướng dẫn sử dụng Photoshop CS5 – Phần 9: Xóa bỏ những hình nền phức tạp trong Photoshop Fri Oct 07, 2011 12:50 pm
Hướng dẫn sử dụng Photoshop CS5 – Phần 9: Xóa bỏ những hình nền phức tạp trong Photoshop Fri Oct 07, 2011 12:50 pm
Sọ đầu lâu
Moderator
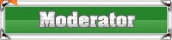

Trước tiên, các bạn kích chuột phải vào Background Layer trong khung Layers Palette và chọn Layer from Background… :

Chương trình sẽ tự động đổi thành Layer 0. Nhấn OK:

Trong phần Layers Palette lúc này sẽ chỉ chứa 1 lớp Layer 0 duy nhất. Nhấn L để chọn công cụ Lasso Tool, kiểm tra lại phần Control Palette trên gần menu ngang, và điều chỉnh sao cho giống hình sau:

Điều quan trọng nhất ở đây là tắt tính năng Anti-Alias, sau đó tiến hình cắt hình nền rìa như sau:

Không cần lo lắng nếu phần rìa quá nham nhở, chúng ta có thể chỉnh lại ở những bước sau:

Sau khi hoàn tất bước này, các bạn nhấn tổ hợp phím Ctrl + Shift + J để chuyển phần lựa chọn sang 1 lớp mới với Layer Via Cut. Bạn có thể xóa bỏ Layer 0 và chỉ làm việc trên lớp mới vừa tạo. Tiếp tục, nhấn E để chọn công cụ tẩy, chuyển chế độ thành Pencil và chỉnh thông số như sau:

Sau đó tiếp tục tẩy những phần thừa quá lộ liễu trên khung hình:

Hãy cẩn thận với từng động tác tại bước này, di chuyển chuột nhẹ nhàng và chính xác, chọn những phần gần bức ảnh nhất, nhưng không được làm mất đi chi tiết chính:

Khi mắc lỗi, bạn có thể quay trở lại bước làm trước đó bằng phím tắt Ctrl + Z hoặc Ctrl + Alt + Z. Sau khi hoàn tất bước này, bức ảnh lúc này sẽ trông giống như sau:

Không cần thiết phải xóa tất cả các chi tiết thừa tại bước này, điều quan trọng là tạo được 1 đường viền gần chính xác nhất với chi tiết chính của ảnh cần xử lý – ở đây là hình con ếch. Để xóa nhanh những chi tiết của phần bên ngoài, giữ Ctrl và chọn Layer 1:

Sau đó bấm Delete để xóa vùng chọn bên ngoài. Tiếp theo, mở bảng Channels Palette và chọn biểu tượng ![]() để tạo mới Alpha Channel:
để tạo mới Alpha Channel:

Chọn phần Alpha Channel mới này (thông thường sẽ có tên là Alpha 1), đồng thời chương trình sẽ hiển thị danh sách các lớp tương ứng. Nhấn Ctrl + 4 vào lớp RGV:

Và chọn Edit > Fill, chuyển chế độ Contents về Use: White và nhấn OK:

Sau đó, Alpha chanel sẽ được phủ màu trắng cùng với vùng chọn bên ngoài. Nhấn Ctrl + D để bỏ vùng chọn. Tiếp tục, nhấn và giữ Gradient Tool để hiển thị Contextual Menu, sau đó chọn Paint Bucket Tool và để Foreground Color là Black:

chọn những phần bạn không muốn đổ màu đen lên đó, hãy cẩn thận với từng chi tiết:

Tiếp đó, nhấn Ctrl và chọn Alpha 1 Channel để chọn phần mới bạn vừa tạo:

Sau đó, nhấn Ctrl + ~ để quay trở lại lớp RGB, chọn Layers Palette và nhấn Ctrl + Shift + J để chuyển bức ảnh sang 1 layer mới. Bạn có thể xóa layer cũ hoặc giấu nó đi:

Bức ảnh sau khi thực hiện bước này sẽ trông giống như sau:

Chúng tôi thường chọn công cụ ![]() để điều chỉnh Color Fill và Adjustment Layer, rất tốt trong việc loại bỏ bớt những chi tiết nhỏ và hay lẫn vào bức ảnh chính. Các bạn có thể chọn các màu nền khác nhau để kiểm tra lại xem còn chi tiết nào thừa xung quanh bức ảnh hay không:
để điều chỉnh Color Fill và Adjustment Layer, rất tốt trong việc loại bỏ bớt những chi tiết nhỏ và hay lẫn vào bức ảnh chính. Các bạn có thể chọn các màu nền khác nhau để kiểm tra lại xem còn chi tiết nào thừa xung quanh bức ảnh hay không:

Chúc các bạn thành công!
Theo: Quantrimang





 Trang Chính
Trang Chính



