1 Hướng dẫn sử dụng Photoshop CS5 – Phần 6: Nghệ thuật số Fri Oct 07, 2011 12:47 pm
Hướng dẫn sử dụng Photoshop CS5 – Phần 6: Nghệ thuật số Fri Oct 07, 2011 12:47 pm
Sọ đầu lâu
Moderator
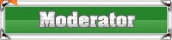
| This image has been resized. Click this bar to view the full image. The original image is sized 640x404px. |

Nếu bạn luôn muốn trở thành dân vẽ ảnh nghệ thuật số nhưng chưa bao giờ dành nhiều thời gian để tìm hiểu Photoshop thì bài hướng dẫn này sẽ giúp bạn bắt đầu một cách nhanh chóng và dễ dàng nhất.
Bắt đầu với công cụ Brush

Brush (phím tắt là B) là công cụ quan trọng nhất của Photoshop. Nó có thể là công cụ phức tạp nhất so với các công cụ trong chương trình và thường thì dân mới vào “nghề” ít sử dụng đến nó. Có một loạt các tùy chọn trên panel Brush, bạn sẽ phải làm quen lần lượt với các mẫu vẽ nghệ thuật trên panel này. Nếu không tìm thấy panel Brush, hãy vào Window > Brush để mở bảng điều khiển.

CS5 cho phép lựa chọn được nhiều hơn các công cụ Brush trong bảng tùy chọn trên màn hình. Tại đây bạn có thể điều chỉnh mức độ mờ, kích thước và các tùy chọn khác…

Bạn sẽ thấy nhiều tùy chọn khác cho công cụ Brush bằng cách kích chuột phải vào vùng làm việc. Đối với mục đích của bài hướng dẫn này, chúng tôi sẽ tránh sử dụng brush phức tạp trong hình đầu tiên, và chủ yếu sử dụng bảng tùy chọn từ menu chuột phải (hình trên).
| Cần một Graphics Tablet?
Mặc dù nó không phải là thiết bị hoàn toàn cần thiết cho dân đồ họa số nhưng USB Graphics Tablet giúp nâng cao kinh nghiệm Photoshop của bạn lên rất nhiều. Tuy nhiên những thiết bị này cũng không phải rẻ, một số thương hiệu chỉ có giá từ 100-200$ nhưng cũng có những loại lên đến 2,000$. Rất nhiều tính năng brush hay nhất lại không sử dụng được khi không có tablet. Với thiết bị này thì bạn có thể vẽ mượt mà hơn bằng bút – một cách vẽ mà bạn không thể thể hiện bằng chuột.
WACOM là một thiết bị Tablet đồ họa phổ biến nhưng chúng không phải chỉ do một công ty sản xuất. Các tablet trong hình trên là Venus Waltop của công ty Waltop – Đài Loan. Việc mua hay không mua một tablet là tùy thuộc vào nhu cầu của bạn. Nếu bạn nghĩ rằng sẽ tận dụng được rất nhiều công dụng từ nó để làm việc một cách hiệu quả thì việc đầu tư 100 – 300$ cho một thiết bị này là điều nên làm. |
[You must be registered and logged in to see this link.] Brush Tool
Nhấn Ctrl + Shift + N để tạo ra một file mới. Làm từng bước theo hướng dẫn dưới đây để có thể nắm rõ hơn về cách sử dụng các công cụ Brush có sẵn.
| This image has been resized. Click this bar to view the full image. The original image is sized 640x308px. |

Đây là một thiết lập dạng cơ bản để có thể nắm rõ cách làm việc của Brush. Nhấp chuột phải để mở ra menu ngữ cảnh và chọn brush đầu tiên “Soft Round”. Bạn có thể điều chỉnh kích thước của đầu vẽ với thanh trượt trên cùng (Size)

Một đường stroke màu đen sẽ được vẽ ra nền trông tương tự như thế này
| This image has been resized. Click this bar to view the full image. The original image is sized 640x308px. |

Vào bảng tùy chọn ở phía trên khung làm việc và thiết lập Opacity xuống 50%

Vẫn kích và kéo chuột vẽ một đường stroke lên màn hình làm việc, đường vẽ sau này cùng một màu sắc nhưng mờ hơn so với nét vẽ đầu tiên.
| This image has been resized. Click this bar to view the full image. The original image is sized 640x308px. |

Chuột phải lên nền màn hình làm việc để mở menu ngữ cảnh một lần nữa, lần này bạn chọn tùy chọn thứ hai “Hard Round”

Vẫn để thiết lập Opacity như thiết lập trước, đường nét vẽ ra sẽ có “độ cứng” hơn so với kiểu Brush đầu tiên. Tùy chỉnh từng thành phần trên thanh tùy chọn để trải nghiệm từng sự thay đổi khác nhau.

| This image has been resized. Click this bar to view the full image. The original image is sized 640x308px. |

Tương tự như Opacity là thiết lập Flow. Trả lại thiết lập Opacity về 100% và thiết lập Flow thành 50%

Bạn sẽ thấy ngay lập tức các đường vẽ khác nhau.
| This image has been resized. Click this bar to view the full image. The original image is sized 640x308px. |

Phóng to hình ảnh chúng ta sẽ thấy nét vẽ có điểm khác biệt gì. Với Opacity thì nét vẽ mượt hơn còn Flow thì tạo ra những hình ảnh liên tục của nét vẽ (hình tròn). Sự khác biệt này đôi khi làm người dùng cảm thấy bối rối.
| This image has been resized. Click this bar to view the full image. The original image is sized 640x308px. |

“Airbrush Mode” là một tùy chọn khá khó hiểu. Gần như mọi phiên bản gần đây của Photoshop đều có biểu tượng Airbrush này trong bảng tùy chọn. Kích vào nó để chúng ta cùng tìm hiểu sự khác biệt.


Tùy chọn này sẽ tạo ra một nét vẽ có “độ mềm” rộng hơn
| This image has been resized. Click this bar to view the full image. The original image is sized 640x308px. |

| This image has been resized. Click this bar to view the full image. The original image is sized 640x308px. |

Vẽ cảm giác thật hơn với Tablet
Vẫn sử dụng brush vừa chọn, bạn hãy thử trên talbet đồ họa và chọn tùy chọn ở ngoài cùng bên phải “Tablet pressure controls size”

Một nét vẽ với đầu vẽ bắt đầu rất nhỏ và độ mờ ít và dần phát triển ra.
| This image has been resized. Click this bar to view the full image. The original image is sized 640x308px. |

Còn có một tùy chọn khác là “Tablet pressure controls opacity” sẽ tương tự thay đổi độ mờ đục của nét vẽ từ nhẹ sang đậm hơn

| This image has been resized. Click this bar to view the full image. The original image is sized 640x308px. |

Dưới đây là ứng dụng của dòng đầu tiên trong bảng Brush với việc thiết lập độ mờ nhạt của nét vẽ theo nhiều cách thú vị.
| This image has been resized. Click this bar to view the full image. The original image is sized 640x308px. |

Và các nét vẽ khác
| This image has been resized. Click this bar to view the full image. The original image is sized 640x308px. |

| This image has been resized. Click this bar to view the full image. The original image is sized 640x308px. |

| This image has been resized. Click this bar to view the full image. The original image is sized 640x308px. |

| This image has been resized. Click this bar to view the full image. The original image is sized 640x308px. |

Vẽ tranh thời kỹ thuật số với brush
Thay vì việc scan một bức ảnh vẽ tay, bạn có thể chụp lại bức ảnh và dùng các công cụ brush để tô lại ảnh sao cho giống ảnh vẽ thông thường bằng mực.






 Trang Chính
Trang Chính





