1 Sử dụng hiệu quả tính năng bảng trong Excel 2010 Mon Sep 26, 2011 4:26 pm
Sử dụng hiệu quả tính năng bảng trong Excel 2010 Mon Sep 26, 2011 4:26 pm
El Kun
Super Moderator

Đối với những dữ liệu lặp lại hay tương tự nhau trong Microsoft Excel, ta có thể sử dụng tính năng bảng (table) để làm việc một cách hiệu quả nhất. Phiên bản Microsoft Office 2010 có những cải tiến mới về mặt đồ hoạ nên cách sử dụng bảng cũng trở nên đơn giản hơn.
Ta bắt đầu với một file Excel như sau:

Để chuyển đổi nó sang dạng bảng, bạn chọn vùng dữ liệu, nhấn thẻ Insert và nhấn biểu tượng Table. Một cửa sổ hiện ra để yêu cầu bạn định nghĩa vùng dữ liệu cho bảng:

Bạn chỉ cần nhấn OK vì bạn đã chọn dữ liệu trước đó. Kết quả nhận được như sau:

Đây là định dạng chuẩn mặc định của bảng. Bây giờ khi bạn đã chuyển đổi dữ liệu sang dạng bảng, một thẻ mới Table Tools sẽ xuất hiện ở thanh ribbon:

Một trong những việc đầu tiên bạn có thể làm là thay đổi tự động định dạng của bảng bằng cách nhấn vào một trong những mẫu cho sẵn:

Việc này sẽ giúp bảng tính của bạn trông chuyên nghiệp hơn trong khi bạn chẳng hề tốn công sức. Tiếp theo bạn chú ý đến mũi tên vừa được thêm vào ở hàng đầu tiên của mỗi cột:

Khi nhấn vào một trong số các mũi tên bạn sẽ nhận được một menu xổ xuống tương tự như sau:

Sử dụng những tuỳ chọn này bạn có thể sắp xếp hoặc lọc dữ liệu. Để sắp xếp, chọn một trong số những chức năng sắp xếp sẵn có. Để lọc dữ liệu, bạn gõ dữ liệu cần mong muốn và nhấn phím Enter:

Bạn sẽ nhận được một bảng thu gọn chỉ gồm những dữ liệu bạn cần. Nếu muốn xoá bộ lọc, bạn bấm vào mũi tên lần nữa và chọn Clear Filter from "…":
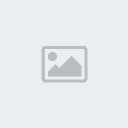
Bạn có thể dễ dạng thêm một một mới cho bảng bằng cách gõ tên đề mục ngay ô kế bên của đề mục đã có như sau:

Hoặc cũng có thể thêm vào một hàng ở giữa bảng. Những định đạng trước đó sẽ được áp dụng tự động cho hàng và cột mới. Nếu bạn kéo thanh cuộn xuống phía dưới thì tên hàng đề mục đầu tiên vẫn luôn luôn nổi giúp bạn dễ dàng kiểm soát các dữ liệu được thêm vào sau.

Excel còn cung cấp một phương tiện để dễ dàng loại bỏ những dữ liệu trùng lặp trong bảng. Ở thẻ Table Tools bạn chọn biểu tượng Remove Duplicates:

Một cửa sổ popup hiện ra cho bạn lựa chọn cách sắp xếp các dữ liệu trùng lặp để loại bỏ chúng Khi bạn nhấn nút OK, nó sẽ xoá những ô trùng lặp cho bạn.
Một tính năng hữu ích khác là Total Row. Để sử dụng bạn đánh dấu tick vào hộp Total Row trong vùng Table Style Options:

Excel sẽ tự động thêm một hàng vào vị trí dưới cùng của bảng:

Tất cả các cột có định dạng tiền sẽ được cộng dồn vào. Nhấn vào mỗi ô ở hàng Total bạn sẽ thấy được một số đáng kể những phép tính mà Excel cung cấp sẵn như sau:

Cuối cùng chúng ta sẽ khảo sát một tính năng hay khác của Excel là tự động sinh dữ liệu. Khi bạn thêm một cột mới cho bảng, ví dụ Commission, rồi bạn gõ một công thức vào ô đầu tiên để tính toán:

Ngay lập tức sau khi nhấn phím Enter, công thức này sẽ tự động được áp dụng cho tất cả các ô còn lại trong cột:

Nguồn tin: XHTT
Ta bắt đầu với một file Excel như sau:

Để chuyển đổi nó sang dạng bảng, bạn chọn vùng dữ liệu, nhấn thẻ Insert và nhấn biểu tượng Table. Một cửa sổ hiện ra để yêu cầu bạn định nghĩa vùng dữ liệu cho bảng:

Bạn chỉ cần nhấn OK vì bạn đã chọn dữ liệu trước đó. Kết quả nhận được như sau:

Đây là định dạng chuẩn mặc định của bảng. Bây giờ khi bạn đã chuyển đổi dữ liệu sang dạng bảng, một thẻ mới Table Tools sẽ xuất hiện ở thanh ribbon:

Một trong những việc đầu tiên bạn có thể làm là thay đổi tự động định dạng của bảng bằng cách nhấn vào một trong những mẫu cho sẵn:

Việc này sẽ giúp bảng tính của bạn trông chuyên nghiệp hơn trong khi bạn chẳng hề tốn công sức. Tiếp theo bạn chú ý đến mũi tên vừa được thêm vào ở hàng đầu tiên của mỗi cột:

Khi nhấn vào một trong số các mũi tên bạn sẽ nhận được một menu xổ xuống tương tự như sau:

Sử dụng những tuỳ chọn này bạn có thể sắp xếp hoặc lọc dữ liệu. Để sắp xếp, chọn một trong số những chức năng sắp xếp sẵn có. Để lọc dữ liệu, bạn gõ dữ liệu cần mong muốn và nhấn phím Enter:

Bạn sẽ nhận được một bảng thu gọn chỉ gồm những dữ liệu bạn cần. Nếu muốn xoá bộ lọc, bạn bấm vào mũi tên lần nữa và chọn Clear Filter from "…":
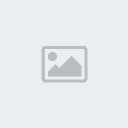
Bạn có thể dễ dạng thêm một một mới cho bảng bằng cách gõ tên đề mục ngay ô kế bên của đề mục đã có như sau:

Hoặc cũng có thể thêm vào một hàng ở giữa bảng. Những định đạng trước đó sẽ được áp dụng tự động cho hàng và cột mới. Nếu bạn kéo thanh cuộn xuống phía dưới thì tên hàng đề mục đầu tiên vẫn luôn luôn nổi giúp bạn dễ dàng kiểm soát các dữ liệu được thêm vào sau.

Excel còn cung cấp một phương tiện để dễ dàng loại bỏ những dữ liệu trùng lặp trong bảng. Ở thẻ Table Tools bạn chọn biểu tượng Remove Duplicates:

Một cửa sổ popup hiện ra cho bạn lựa chọn cách sắp xếp các dữ liệu trùng lặp để loại bỏ chúng Khi bạn nhấn nút OK, nó sẽ xoá những ô trùng lặp cho bạn.
Một tính năng hữu ích khác là Total Row. Để sử dụng bạn đánh dấu tick vào hộp Total Row trong vùng Table Style Options:

Excel sẽ tự động thêm một hàng vào vị trí dưới cùng của bảng:

Tất cả các cột có định dạng tiền sẽ được cộng dồn vào. Nhấn vào mỗi ô ở hàng Total bạn sẽ thấy được một số đáng kể những phép tính mà Excel cung cấp sẵn như sau:

Cuối cùng chúng ta sẽ khảo sát một tính năng hay khác của Excel là tự động sinh dữ liệu. Khi bạn thêm một cột mới cho bảng, ví dụ Commission, rồi bạn gõ một công thức vào ô đầu tiên để tính toán:

Ngay lập tức sau khi nhấn phím Enter, công thức này sẽ tự động được áp dụng cho tất cả các ô còn lại trong cột:

Nguồn tin: XHTT





 Trang Chính
Trang Chính



