1 MS Excel - Bài 13: Định dạng trang tính và in Fri Oct 21, 2011 3:35 pm
MS Excel - Bài 13: Định dạng trang tính và in Fri Oct 21, 2011 3:35 pm
El Kun
Super Moderator

Thiết lập nhãn in
Chức năng Print Titles cho phép bạn lặp lại các heading của cột và dòng vào đầu mỗi trang mới để đọc nhiều trang dễ hơn là đọc khi in. Để thiết lập Print Titles:
• Kích tab Page Layout trên vùng Ribbon
• Kích nút Print Titles
• Trong phần Print Titles, kích vào hộp để chọn dòng hay cột để được lặp lại
• Lựa chọn dòng hay cột
• Kích nút Select Row/Column
• Kích OK
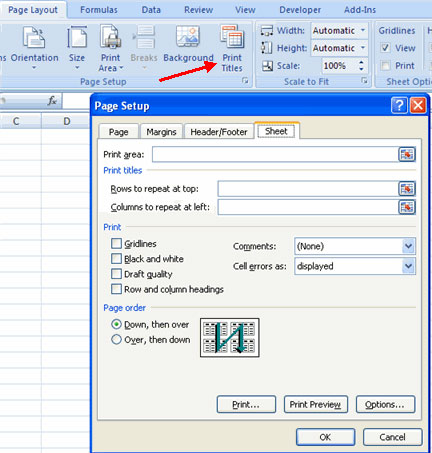
Tạo Header và Footer
Để tạo header hay footer:
• Kích nút Header & Footer trên tab Insert
• Lúc này, tab Design cho Header & Footer sẽ xuất hiệ trên vùng Ribbon
• Để chuyển đổi giữa Header và Footer, kích nút Go to Header hoặc Go to Footer

• Để chèn văn bản: nhập văn bản vào header hay footer
• Để nhập dữ liệu được chương trình hóa trước như số trang, ngày, giờ, tên file hoặc tên trang tính. Kích biểu tượng thích hợp
• Để thay đổi vị trí của dữ liệu, kích chọn ô bạn muốn

Thiết lập lề trang
Để thiết lập lề trang:
• Kích nút Margins trên tab Page Layout
• Lựa chọn một trong các lựa chọn đưa ra, hoặc

• Kích Custom Margins
• Hoàn thành hộp thoại thiết lập lề trang
• Kích OK.

Thay đổi hướng trang
Để thay đổi hướng trang từ dọc tới ngang:
• Kích nút Orientation trên tab Page Layout
• Chọn Portrait (dọc) hay Landscape (ngang)

Thiết lập ngắt trang
Bạn có thể thiết lập ngắt trang trong một bảng tính để đọc trang tính một cách dễ dàng khi in. Để thiết lập ngắt trang:
• Kích nút Breaks trên tab Page Layout
• Kích Insert Page Break

In một vùng
Có thể bạn chỉ muốn in một phần của một bảng tính. Công việc này được thực hiện một cách dễ dàng thông qua chức năng Print Range. Để in một vùng:
• Lựa chọn vùng được in
• Kích nút Print Area trên tab Page Layout
• Kích Set Print Area.

NgânNT (Theo FGCU)
QTM
Chức năng Print Titles cho phép bạn lặp lại các heading của cột và dòng vào đầu mỗi trang mới để đọc nhiều trang dễ hơn là đọc khi in. Để thiết lập Print Titles:
• Kích tab Page Layout trên vùng Ribbon
• Kích nút Print Titles
• Trong phần Print Titles, kích vào hộp để chọn dòng hay cột để được lặp lại
• Lựa chọn dòng hay cột
• Kích nút Select Row/Column
• Kích OK
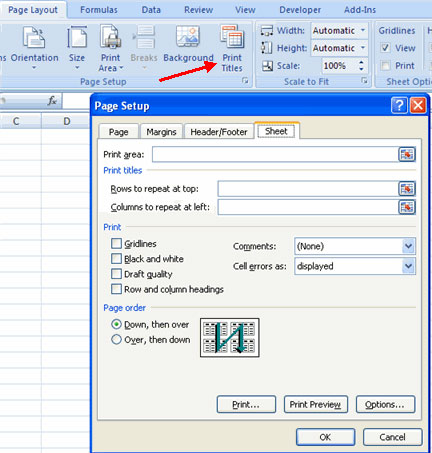
Tạo Header và Footer
Để tạo header hay footer:
• Kích nút Header & Footer trên tab Insert
• Lúc này, tab Design cho Header & Footer sẽ xuất hiệ trên vùng Ribbon
• Để chuyển đổi giữa Header và Footer, kích nút Go to Header hoặc Go to Footer

• Để chèn văn bản: nhập văn bản vào header hay footer
• Để nhập dữ liệu được chương trình hóa trước như số trang, ngày, giờ, tên file hoặc tên trang tính. Kích biểu tượng thích hợp
• Để thay đổi vị trí của dữ liệu, kích chọn ô bạn muốn

Thiết lập lề trang
Để thiết lập lề trang:
• Kích nút Margins trên tab Page Layout
• Lựa chọn một trong các lựa chọn đưa ra, hoặc

• Kích Custom Margins
• Hoàn thành hộp thoại thiết lập lề trang
• Kích OK.

Thay đổi hướng trang
Để thay đổi hướng trang từ dọc tới ngang:
• Kích nút Orientation trên tab Page Layout
• Chọn Portrait (dọc) hay Landscape (ngang)

Thiết lập ngắt trang
Bạn có thể thiết lập ngắt trang trong một bảng tính để đọc trang tính một cách dễ dàng khi in. Để thiết lập ngắt trang:
• Kích nút Breaks trên tab Page Layout
• Kích Insert Page Break

In một vùng
Có thể bạn chỉ muốn in một phần của một bảng tính. Công việc này được thực hiện một cách dễ dàng thông qua chức năng Print Range. Để in một vùng:
• Lựa chọn vùng được in
• Kích nút Print Area trên tab Page Layout
• Kích Set Print Area.

NgânNT (Theo FGCU)
QTM





 Trang Chính
Trang Chính



